前回、You Tube Live配信を行うために色々と調べて設定を行いました。
あとは音声入力をすれば大丈夫だと思った次のテストで困ったことが起きました。
webカメラが一台認識しない。。。
結果としてはwebカメラ自体が壊れていたので色々と対応策を考えました。
・OBSでカメラが認識しない!!その時に取る行動とは
今回も前回と同じように2台のカメラを繋ぎました。が
OBS上でカメラが1台しか認識していない!!
なので、対処方法を考えました。
まずは原因究明として、2つの可能性を考えました。
2.ハード面での問題
今回はwindowsのカメラアプリを開いて確認してみましたが、そちらでも1台しか認識していませんでした。
なので、おそらくwebカメラ自体に問題があると考えましたが、念のためソフト面(windowsやカメラのドライバなどに問題がある可能性)も考えてみました。
・ソフト面での問題として考えて見た場合
原因その1 OBSがカメラを使えない状況にある
なんらかの理由でOBSがカメラを使えない状況にあるとOBSはカメラを使えません
(当たり前のことを書いてますが。。。)
何らかの理由として考えられるのは
・USB接続に問題がある→ケーブルの断線・コネクタの不良・USBが奥まで刺さっていない…等
これは既にハード面の問題と言えますが、一番確認が簡単なところでもあります。
ケーブルの断線については、一番不可がかかる部分を軽く曲げたりしてみて接続されたかを確認してみます。
コネクタについてはエアーダスターなどでゴミを除去し、一度抜いて再度差し直します。
原因その2 他のアプリケーションでカメラを使用している
OBS以外のアプリケーションでカメラを使用している場合、OBSで同じカメラを使うことが出来ません。
この場合は「他アプリケーションでカメラを使用中です」というメッセージが表示されます。
カメラ1→Zoomで使用している
カメラ2→使用アプリ無し
この状態の場合、OBSはカメラ2しか認識していません。
カメラを使用していそうなアプリを一旦全部落として再度認識するか確認しましょう。
「Windowsメニュー→設定→プライバシー→カメラ」を選んでカメラを使用しているアプリを確認することが出来ます。
使用中となっているアプリがあれば終了させます。
バックグラウンドで起動しているアプリで終了のさせかたがわからない場合は
「Windowsメニューの上で右クリック→タスクマネージャー」
から終了させることが出来ます。
原因その3 ウェブカメラの設定とドライバに原因がある
ウェブカメラの設定が間違えている場合やウェブカメラのドライバが古い場合でもOBSがウェブカメラを使用することが出来ません。
スタートメニューにある「カメラ」でウェブカメラの画像が映るかどうか確認してみましょう。
ドライバが古い場合はwebカメラのドライバを更新する必要があります。
こういう一連の可能性をチェックした結果、何をやってもカメラが映らなかったのでカメラ自体の故障だと判断しました。
・OBSでカメラを認識させる方法とは
今回の場合はカメラ自体の故障なので関係ないのですが、仮に設定やドライバなどのソフトウェア面での問題でwebカメラを認識しない場合は以下のような方法で問題解決をすることが出来ます。
・デバイスマネージャを使用する方法
画面左下にあるwindwsのマークにカードルを合わせ右クリックから「デバイスマネージャ」を選びます。「映像、音声、およびゲームコントローラ」をクリックして、webカメラを見つけます。黄色い三角形のアイコンが付いている場合は、問題が発生していることを示します。ドライバーを更新する必要がある場合は、ドライバーソフトウェアを更新します。
・カメラドライバーを更新する方法
メーカーのWebサイトから最新のドライバーをダウンロードし、インストールウィザードに従ってドライバーソフトウェアを更新します。
前項の「デバイスマネージャ」からドライバーを更新することも出来ます。
・OBSの設定を変更する方法
OBSの設定からカメラが表示されるウインドウで表示するカメラを変更することが出来ます。
正しいカメラを選択肢、適切な解像度をフレームレートが設定されていることを確認します。
・その他の方法
意外とUSBを抜き差ししたり、別のUSBポートにさしかえることでwebカメラが認識することがあります。
また、再起動させてみるのも一つの手です。
・スマートフォンをwebカメラ代わりに使ってみよう
カメラが壊れている場合はカメラを交換して試してみるのが一番効果的です。
今回はwebカメラを2つ用意していて一つ認識されていませんでした。
なので、”交換する他のカメラが無い”という状態でした。
今回の対応策として実行したのは
スマホのカメラをパソコンのwebカメラ代わりに使う
ということでした。
スマートフォンのカメラをwebカメラの代用としてしようするためにはソフトが必要になります。
今回試したソフトは
の3つでした。
使い比べたところ、Iriun WebcamとiVCamが使いやすく、DroidCamはOBSで使うには少し操作しにくいと言う結果になりました。
・iVCam特徴
複数台のカメラを使用するには一番良いです。
インストールの仕方によってはスマートフォンを何台でも接続することが出来ると思われます(筆者は5台まで試しました)。
複数台をつなげるにインストール方法に少しコツがあります。。。とは言ってもそんなに難しい方法ではありません。
但し、複数台のカメラを使用するにはパソコンのCPUの使用率がかなり高くなりますので、大量に接続すればするほどパソコンの動作が重くなる恐れがあります。
また、iVCamの特徴として高画質で配信をするには課金をする必要があるということです。最初の間はトライアル期間として高画質で配信することが出来ますが、トライアル期間をすぎると解像度が640×480しか選択できなくなります。
有料版を購入するには1年で9.99$、買い切りで24.95$が必要になります。
円安の時に買うと高くなり、円高の時に買うと安くなるので為替の動きに注意するとお得に購入できます。
・Iriun Webcamの特徴
最大4台までのスマートフォンを接続してwebカメラとして使用することが出来ます。
しかも、インストール及び接続が簡単でした。
無料版と有料版がありますが、無料版でも高画質を選択することが出来るので無料版で十分でした。
有料版だとパソコンからスマートフォンをリモートで操作ができるそうです。
(無料版でもズームイン・ズームアウトは出来ます。)
左上にiriun Webcamのロゴが出たり消えたりしますが、気になる場合はトリミングで切ってしまえばロゴは見えなくなります。
使い勝手も良く、オススメです。
・Droid Camの特徴
最大3台までのスマートフォンを接続してwebカメラとして使用することが出来ます。
iVCamやIriun Webcamで複数台のスマートフォンを接続した場合、OBS上ではそれぞれのカメラを別々で選択することが出来ます。
なので
シーン1…1台目のスマートフォン
シーン2…2台目のスマートフォン
と、シーン毎に移りを切り替えることが出来ますが、Droid Camではそれが出来なくなります。
OBS上でDroid Camを一つだけ認識させ、カメラの切り替えはDroid Camのソフトで切り替えになります。
なので、OBS上でカメラの切り替えの効果を認識させてもDroid Camだとそれを使うことが出来なくなります。
以上の理由から筆者は今回、Iriun WebcamとiVCamの2つのソフトを使うことにしました。
ここをスタートに諸々の問題が発生し、それの対策を行うという長い長い戦いが始まりました。
そして2023年現在、なんとか5~6台程度のスマートフォンでYou Tubeを配信させることが出来るようになりました。
この長い戦いをこれからブログ記事にしていこうと考えていますので、ご興味のある方は是非読んでいただければ幸いです。
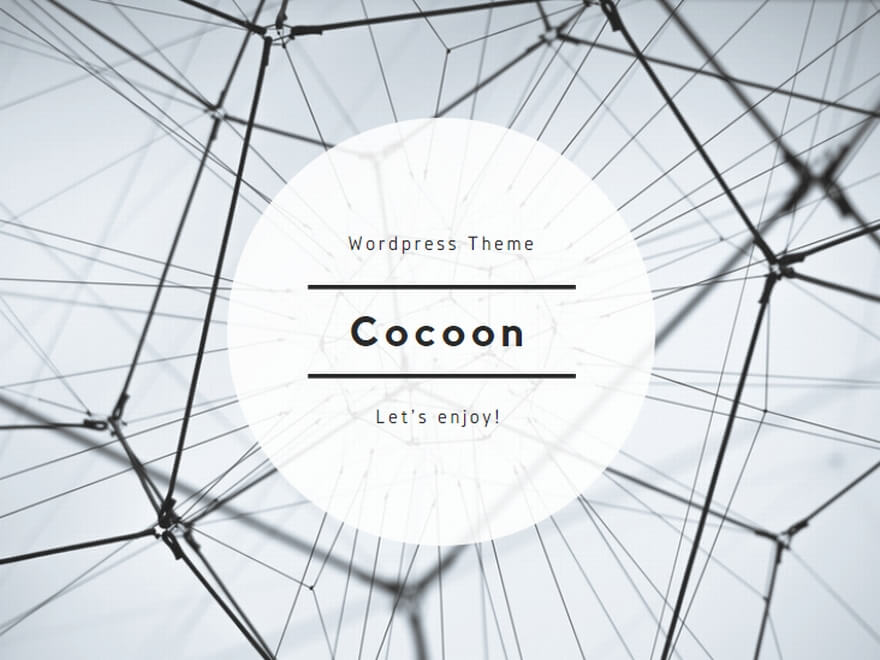
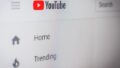

コメント